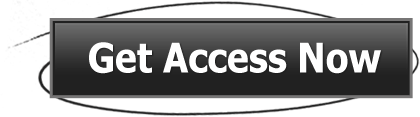WEB CONFERENCE MEETING



Simplify
YOUR
LIFE
ZOOM is a High Definition video conferencing and desktop sharing software ...…Zoom unifies cloud video conferencing, simple online meetings, and cross platform group chat into one easy-to-use platform
The ULTIMATE Luxury Revenue Creation System is Finally Here…
Luxury Income Club use Zoom cloud meeting service for mobile collaboration, HD video conferencing and high-quality screen sharing. It is easy to use and works on iPad, iPhone, Android device, PC, Mac and H323/SIP systems. Zoom allows guests to easily join meetings.
Join the UK Luxury Partner Programme The user interface (UI) design is simple, intuitive and elegant–as it should be for an Apple or Google product. The desktop sharing is easy to navigate and use. The technology quickly disappears into the background and the focus is on the conversation, not the product/service.…start your authentic luxury fashion designer at home business today!
BE A PART OF SOMETHING AMAZING

Why a web video conference (ZOOM)?
ZOOM Cloud Meetings
Zoom, unifies cloud video conferencing, simple online meetings and group messaging into one easy-to-use application. Start or join a 25-person meeting with crystal-clear, face-to-face conversation, high quality screen sharing, and instant messaging – anytime, anywhere, on your iPhone, iPad.,Android or Desktop




How do I join a web video conference (ZOOM)?

What is the web videoconferencing?
Each luxury member, with a working group, can use the web videoconferencing service to meet virtually. The service is called ZOOM and it offers the ability to host or attend a meeting. All from the comfort of your home and theirs.
Zoom includes the following features:
-
Video conferencing with overlaid VoIP support
-
Screen sharing
-
Sharing of presenter role
-
Annotation
-
Built in group and private chat support
-
Private meeting recording
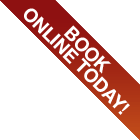
Do participants need a Zoom account to join a video web conference meeting?
No. The meeting host can issue invites through InfoCentral or Zoom desktop and mobile applications where invitees will receive an email invitation. Joining the web videoconference is as easy as clicking the link in the email invitation.
Please note, the first time that you use Zoom, the browser may request to download a client app that will then launch the conference (this may appear differently depending on your device PC, MAC, iphone, Android etc). This applies whether you are the host or the participant.
What kind of network connection should I use with Zoom video webconferencing?
It is best to use a broadband connection to participate in a Zoom meeting. In general, wired network connections do work better than wireless connections. Likewise, Wi-Fi is generally preferable to a cellular/data connection when using a mobile device. Given that video is exchanged, connection speeds have a direct impact on reception quality. For low bandwidth connections, try disabling video and join the meeting in VoIP (voice) mode only
How do I join a web conference meeting I was invited to?
You should have received an invitation to join the web conference with a url containing the active meeting ID. To join the meeting:
-
Click on the link in email invitation.
-
Click Join Meeting button (The first time that you use web conferencing, the browser may request to download a client app that will then launch the conference - this may appear differently depending on your device - PC, MAC, iphone, Android etc).
-
The Zoom interface will launch and request that you enter your name.
-
-
Click on Join button.
Getting Started On PC And Mac
About Zoom

Zoom, the cloud meeting company, unifies cloud video conferencing, simple online meetings and group messaging into one easy-to-use platform. Our solution offers the best video, audio and screen-sharing quality across Windows, Mac, iOS, Android, H.323/SIP room systems, telephone and ZoomPresence.
User Guide

-
Download the Getting Started with PC and Mac Guide
To Sign-in

To sign-in, simply go to https://zoom.us and click on "Login." From there you can Login using Google, Facebook, or your already existing Zoom account. You can also login using your company SSO (single-sign-on)
If you do not have an account with Zoom, you can select "Sign Up" to create a new Zoom account.

Find The Zoom App
Once you have signed up or logged in, click on Host a Meeting, the desktop app will auto-download. Alternatively, you can click on the download footer link at https://zoom.us or directly from https://zoom.us/support/download
-
For iOS, visit the Apple App Store and search "zoom"
-
For Android, visit Google Play and search "zoom"
To Start
After you launch the app, you have two options. You can select "Join a Meeting" or "Sign In." If you just want to join a meeting-in-progress click on "Join a meeting." If you would like to log in and start or schedule your own meeting, click on "Sign In."

Logging In
To login, you can use your zoom account email and password, Google(Gmail), Facebook account, or login using SSO.
Tip: If you have not created a user email and password, please click on Sign Up to create a Zoom account. Note: if you have a Zoom account but cannot remember your password. Please select "Forgot your password"

Home Screen
Once you have logged in, you will see the main dialog box as shown below. The default tab is "Home".
You can:
-
View what type of account you are logged in with (Pro or Basic)
-
Click on Start without video to start a meeting sharing your "desktop" or "application"
-
Click on Start with video to start a video meeting
-
Click on Schedule to set up a a future meeting
-
Click on Join to join a meeting that has already been started
Note: Click on the dropdown to view your profile, check for updates, switch accounts and logout.

Note: PMI Partially blocked for privacy.
Meetings
Select "Meetings" to view, start, edit, and delete your personal meeting ID, scheduled meetings, and recorded meetings. Click here for more information on Personal Meeting ID(PMI).
You can:
-
Start: Selecting start will start the pre-scheduled meeting that you have listed in your upcoming meetings.
-
Edit: You can edit or update your scheduled meeting.
-
Delete: Selecting delete will permanently delete your scheduled meeting.
-
Copy: Here you can copy your scheduled meeting(s) invitation text and manually paste into an email, IM, SMS etc.
Note: if you do not see your scheduled meeting, click the refresh tab in the upper right-hand corner to update/refresh the meeting list.

Zoom Settings
You can find the Settings tab in the main dialog box or in the meeting menu bar. After clicking Settings, you will have the following options:
-
General: You can select default preferences
-
Audio: You can test, select and adjust your speakers, and microphone
-
Video: You can test and select your video camera
-
Feedback: We welcome any questions, comments, or feedback
-
Recording: Here you can browse/open your stored recordings (all recordings are stored on your local device/computer)
-
Account/Pro account: Here you can upgrade your account to PRO and manage your account details (learn more)

Meeting Features
Once you have started or joined a meeting, you can perform the following actions from the menu bar located at the bottom of the meeting window (move your mouse to toggle):
You can:
-
Invite more people to join by email, IM, SMS (mobile users) or meeting ID (learn more)
-
Screen share your desktop or specific application window (learn more)
-
Group or private chat (learn more)
-
Record your meeting (learn more)
-
Manage participants (learn More)
-
Mute and unmute your audio
-
Select audio options (learn more)
-
Stop and start your video
-
Configure your settings (learn more)
-
Leave or end the meeting



Manage & Run Your Business At Home
Cloud Video Conferencing
-
HD video
-
HD voice
-
Dynamic voice detection
-
Full screen and gallery view
-
Dual stream for dual screen
-
Join by Zoom Rooms
-
Join as view-only attendee (Zoom Video Webinar)
-
Join by H.323/SIP room systems
-
Join by telephone dial-in
Group Collaboration
-
Mac, Windows, iOS and Android
-
Group messaging
-
Screen share documents, photos and video clips
-
iPhone/iPad screen share with iOS mirror
-
Annotation and co-annotation
-
Keyboard and mouse control
-
Whiteboarding
Simple Online Meetings
-
High quality desktop and application sharing
-
Personal meeting ID and URL name
-
Instant or scheduled meetings
-
Google Chrome and Outlook plug-ins
-
MP4 or M4A recording
-
Host controls
-
Raise hand
Hybrid Cloud Service
-
Meeting Connector for private cloud
-
Virtualized software setup in minutes
-
Scale and add capacity easily
-
Local high-availability
-
24x7 online monitoring
-
Instant global service backup
Security
-
Work email, single sign-on (SSO) or Google login
-
Secure Socket Layer (SSL) encryption
-
AES 128-bits encryption
-
HTTPS access
-
Role based access control
-
Admin feature controls